You might run into problems with your iPhone every now and then. Maybe your iPhone slows down unexpectedly or things just aren’t working the way they should. On these occasions the first option is usually to follow the old and trusty advice:
If that doesn't work, there are a couple of more ways:
1 - Forced Restart
2 - Reset Settings
Forced Restart
You might need to force a restart if your phone freezes and the traditional method of turning it off does not work. The way to do this depends on the model of your iPhone.
Forcing restart on iPhones with Face ID
To force restart iPhone X, iPhone XS, iPhone XR, or any iPhone 11, iPhone 12, or iPhone 13 model, do the following:
Press and quickly release the volume up button, press and quickly release the volume down button, then press and hold the side button. When the Apple logo appears, release the button.
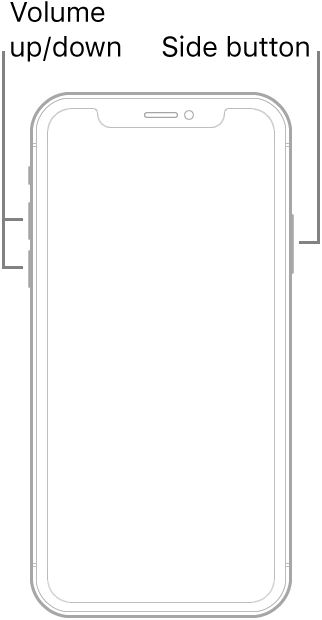
Force restart iPhone 8/Plus or SE (1st Gen)
Press and quickly release the volume up button, press and quickly release the volume down button, then press and hold the side button. When the Apple logo appears, release the button.

Force restart iPhone 7/Plus
Press and hold both the volume down button and the Sleep/Wake button at the same time. When the Apple logo appears, release both buttons.
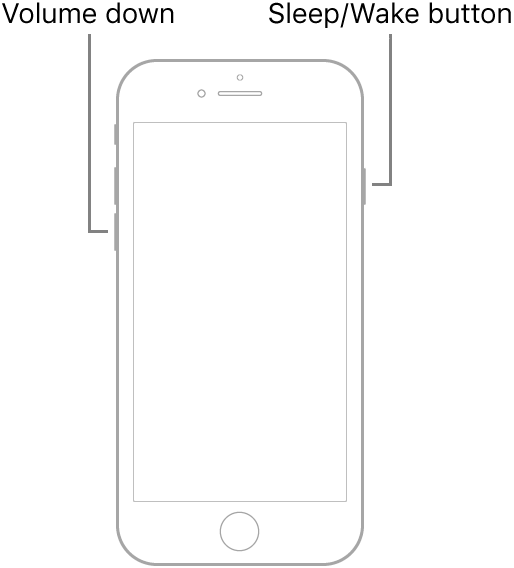
Reset Settings
Go to Settings > General > Transfer or Reset iPhone > Reset.
Choose an option:
-
Reset All Settings: All settings—including network settings, the keyboard dictionary, location settings, privacy settings, and Apple Pay cards—are removed or reset to their defaults. No data or media are deleted.
-
Reset Network Settings: All network settings are removed. In addition, the device name assigned in Settings > General > About is reset to “iPhone,” and manually trusted certificates (such as for websites) are changed to untrusted.
When you reset network settings, previously used networks and VPN settings that weren’t installed by a configuration profile or mobile device management (MDM) are removed. Wi-Fi is turned off and then back on, disconnecting you from any network you’re on. The Wi-Fi and Ask to Join Networks settings remain turned on.
-
Reset Keyboard Dictionary: You add words to the keyboard dictionary by rejecting words iPhone suggests as you type. Resetting the keyboard dictionary erases only the words you’ve added.
-
Reset Home Screen Layout: Returns the built-in apps to their original layout on the Home Screen.
-
Reset Location & Privacy: Resets the location services and privacy settings to their defaults.
Conclusion
Most problems with your iPhone can be fixed through these soft resets. In case the problem persists you may need to Hard Reset your iPhone or check with your warranty provider to diagnose if it's a hardware problem.





